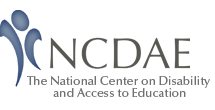NCDAE Tips and Tools: OpenOffice.org Impress
Created: October 2006
Description
OpenOffice.org is a free, open source office suite, comparable to Microsoft Office. Although it is often called Open Office, the correct name of the suite of tools is OpenOffice.org, often abbreviated as OOo. Several government agencies (including the entire state of Massachusetts), institutions and individuals use OpenOffice.org as their primary office suite.
OpenOffice.org is not as popular as Microsoft Office, but it provides almost all the features your average user will encounter. For those of you familiar with Microsoft Office, the following table should help clarify the similarities between MS Office and OOo:
| Function | OpenOffice.org application |
Comparable Microsoft Office application |
|---|---|---|
| Word processor | Writer | Word |
Presentation |
Impress |
PowerPoint |
Spreadsheet |
Calc |
Excel |
Database |
Base |
Access |
Equation creator |
Math |
Equation Editor |
Graphic editor |
Draw |
None |
Note: OpenOffice.org saves files to the OpenDocument format or ODF. The extension for files created in OOo Impress files is ODP (OpenDocument Presentation). In this resource, files created in OOo Impress will be referred to as ODP files and Impress Files.
Product Website
- Learn more about OpenOffice.org
- Learn more about OOo Impress
- Download OpenOffice.org (free)
- OpenOffice.org Accessibility Project
Increasing OOo Accessibility
There are at least two things that can be done to increase the accessibility of OOo Impress documents:
- Improve the native accessibility of the OOo Impress ODP file.
- When exporting the ODP file to another format (usually PPT, PDF or HTML), ensure the exported file is accessible as well.
Improve Native Accessibility
Note: OOo Impress does not have some of the basic accessibility features available in Writer. Most notably, there is no way to add alternative text to images. In terms of accessibility, it is inferior to PowerPoint.
| Accessibility challenge | Disability type(s) | Solution(s) |
|---|---|---|
Only true headings and lists will convey semantic meaning to a screen reader user. |
Blind |
|
Images must include an alternative description (alt text) to be meaningful to a screen reader user. |
Blind |
|
Complex charts or tables may not contain proper headings, captions or summaries. |
Blind |
|
Poor color contrast, especially in images and charts. |
Color blindness, Low vision |
|
Large file size may make it difficult to download a file. |
All users |
|
Impress must be installed on the user's computer in order for the presentation to be viewed. |
All users |
|
A text box may be read out of order by a screen reader. That is, the reading order and the visual order may be different. |
Blind |
|
A document may be confusing if it is not written in simple language or divided into meaningful sections. |
Cognitive, All users |
|
Save or Export Impress Documents to Other Formats
Although OOo is fast becoming a popular suite of applications, it is still not a common format when compared to PowerPoint, HTML or PDF. For that reason, you will probably find yourself frequently saving an ODP file in other formats.
Although an Impress document may be saved as several different types of files, there are three very common formats that will be addressed in this section:
- PPT (Microsoft PowerPoint file)
- PDF (Portable Document Format)
- HTML (Hypertext Mark-up Language)
Note: Any time you convert a file to another format, it is recommended that you ensure the accessibility features, such as alt text for images and headers for tables, remain intact.
PPT
Microsoft PowerPoint is probably the most popular application used to create slideshow presentations. If you use OOo Impress you will very likely need to save documents as a PowerPoint file (PPT) occasionally. That can easily be accomplished by selecting File > Save As > and then choosing Microsoft PowerPoint 97/2000/XP from the dropdown list labeled Save as Type.
Note: It is also possible to open PPT files in Impress.
Although it is possible to export an ODP file as a PDF, the end result is less than stellar, at least in terms of accessibility. For the most part, the main heading of every page will be given the generic <H> tag and all subheadings, bulleted lists and supporting text will be in a paragraph <P> tag. Considering how well OOo Writer exports to PDF, this is disappointing.
Despite this, a ODP file can be converted into a properly tagged PDF, as long as the PDF is correctly tagged using Acrobat Professional. Read the PDF and Acrobat Fact Sheet for more information on creating accessible PDF files.
To save as a tagged PDF, choose File > Export as PDF, enter the name of the PDF file and choose where you would like to save it. Select Save and a second window titled PDF Options should open. There are several options that you may want to modify but the only one that concerns accessibility is the check box labeled Tagged PDF. This must be checked for the file to be as accessible as possible. Although this option is not enabled by default, it remains selected once you have selected it the first time.
Note: There is a little icon labeled PDF on the menu bar that will allow you to save files as PDFs without opening the Options window. You must ensure that Tagged PDF is selected before you use this icon, or your files will not be saved as tagged PDF files.
In summary, it is possible to convert an ODP document into a properly tagged PDF if you can verify the following.
- The ODP document has been styled appropriately.
- The document is exported to PDF using OOo Impress.
- The Tagged PDF option is selected.
- The PDF is repaired using Acrobat Professional.
(X)HTML
Although it is possible to save an ODP file as XHTML, the resulting file is large, bulky, and doesn't display properly in a browser. For these reasons, it is not recommended that you export to XHTML.
The easiest way to save a file as HTML is probably to copy the outline into an HTML editor and style it appropriately. However, you may lose the ability to cycle from slide to slide (unless you choose to use a format like Eric Meyer's S5).
VPAT
A Voluntary Product Accessibility Template (VPAT) is a vendor-generated table that describes to what extent a product complies with Section 508 of the Rehabilitation Act. There doesn't seem to be a VPAT on the OpenOffice.org site.
Conclusion
Although OOo Writer and MS Word are very similar in terms of accessibility, Impress is much less "impressive." Not only is it weak in terms of native accessibility, but its export options are extremely limited as well. If your goal is to create accessible presentations, consider creating HTML slides, or even using PowerPoint.